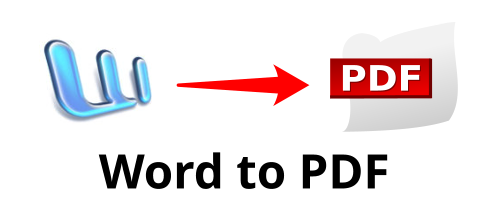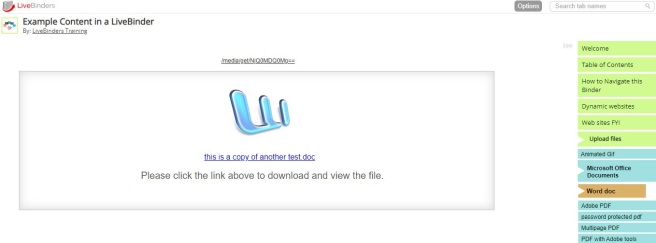Are you tired of the chaos that comes with sharing resources from online storage sites? With email, it’s easy to manage the sharing of individual files for a particular task, but when it comes to sharing multiple resources to multiple people, email quickly becomes an unmanageable place for everyone.
Since the pandemic, schools and workplaces have been seeing the benefits of maintaining resources in cloud-based repositories so that everyone can access files no matter where they are located. But sharing resources directly from these cloud repositories can quickly become chaotic and messy over time.
The pitfalls of sharing resources from online storage sites are many. When you’re working with filing systems, everyone has their own organization styles and preferences, which can be confusing and time-consuming for others. Also, when you give people access to a drive or folder for the purpose of sharing resources, you end up with a messy folder of reorganized files, nesting folders with strange naming conventions, copies of the original files with similar file names, and some additional files that you have no idea how they got in there in the first place.
So, what’s the solution? Virtual binders! Virtual binders offer a solution to your cloud storage sharing woes because you can visually organize your documents in tabs so that your stakeholders go directly to the document, instead of to a folder of files. Each document is represented by a tab and organized in such a way that it is intuitively easy for them to navigate through – just like a binder.
LiveBinders is the best choice for your digital binder solution for sharing cloud resources. The main benefit of using LiveBinders is you can keep the secure location of your file right where you need it. You can keep your files in their original location, and LiveBinders just needs the URL to add to a tab. You maintain control of your security. The key is that the presentation of your cloud files is much simpler and more intuitive to your stakeholders.
LiveBinders offers a host of other benefits, including customization, fixed structure for organizing tabs, collaboration, and more. You can label and color-code tabs to organize your information in a way that makes sense for your team. Unlike online folders, when you share a binder, you can’t mistakenly share the editing rights to your binders. Your viewers can only see the files they need to see, and they can’t mistakenly remove that file from your binder or add more to the binder than was intended. You can even invite team members to help you add and remove content in your binders.
Don’t wait to spend another year working in a messy environment. Take the first step towards streamlining your distribution of documents and resources with LiveBinders today!
Sign up to for a demo and learn more about how our platform can help you improve your productivity and collaboration.